Is there an easier way to prepare your Government’s GASB 68 accounting entry? Generally speaking, there are four accounts when an accountant enters the accounting entry related to pensions. These include:
- Net pension liability
- Deferred outflows of accounting
- Deferred inflows of accounting
- Pension expense
There are at least three reasons for you to consider preparing the entry.
- Expedite or speed up the audit process
- Save your District an extra audit cost or extra consulting costs. Normally these costs run at least $1,000 or more depending on which auditor or consultant prepares the pension accounting entry in accordance with GASB 68.
- Help Board members understand the pension liability.
If your government has CalPERS (Cost-Sharing Plan), I believe a non-accountant is able to prepare the accounting entry. How could a non-accountant book the entry? Easily (more or less)! The CalPERS website has a tool that helps employer’s book the GASB 68 accounting entry. To use this tool, you’ll need Microsoft Excel and access to the internet. It is that Simple! Here is the link to the website. Search for GASB 68 Employer Tool (June 30, 2018 Measurement Date Reports) (XLSX). It’s found under the ‘Resources box’. Our purpose for writing this white paper is to help smaller to medium-sized local government compute the GASB 68 entry themselves without having the auditor or an outside consultant record the pension related accounting entries.
CALPERS EMPLOYER TOOL OVERVIEW
Before we give you step by step instructions to prepare the GASB 68 accounting entry, let’s review the employer tool’s tabs.
- 1. Employer Input
- 2. Output for Employers
- July 2018 – Jun 2019 Worksheet
- July 2018 – Jun 2019 JE Flow
- Chg in Prop – Calc
- 2015-ER Spec Amort
- 2016-ER Spec Amort
- 2017-ER Spec Amort
- 2018-ER Spec Amort
- 2014-GASB68 Actg Val Rpt
- 2015-GASB68 Actg Val Rpt
- 2016-GASB68 Actg Val Rpt
- 2017-GASB68 Actg Val Rpt
- 2018-GASB68 Actg Val Rpt

Thankfully you only need to enter information into the 1. Employer Input tab. The 2. Output for employers tab will automatically populate from the information you enter in the first tab. The other tabs are supplemental reports based by year. An in depth analysis is outside of the purpose of this white paper, but we did want to make you aware of the tabs in the employer tool worksheet. When you look into the 1. Employer Input tab, you’ll need to enter your CalPERS ID and Agency Name and the fiscal year. These fields are found in rows 3 and 4. Chances are, your auditor probably used this worksheet to double-check (test) the Organization’s net pension liability, deferred inflows, and deferred outflows related to pensions. You may want to consider asking them for the prior year’s worksheet. It’ll be easier since year over year, the CalPERS employer tool asks for either the same or similar information. There is no need to reinvent the wheel if you don’t need to.
After you receive the worksheet from your auditor, enter the information s/he entered from tab 1. Employer Input. This will get you started. If, for some reason, your auditor did not double-check or test the pension related accounts using this worksheet, you’ll need to start from scratch. Luckily, there are instructions in the 1. Employer Input tab and this white paper is to teach you how to enter the information correctly.
The next few info will show you basic steps for your Organization to correctly and properly enter the net pension liability, deferred outflows, and deferred inflows related to pensions.
ENTERING 2014 REPORTING PERIOD DATA
These steps are taken from the worksheet.
- Input both the numerical Rate Plan ID and select the Rate Plan Type from the drop down list.
- As a general rule, fire and police are considered part of the safety plan type and those in cemeteries or park & recreation departments utilize the miscellaneous plan type.
- Complete all light-purple highlighted cells under Deferred Outflows/Inflows of Resources Related to Pensions – Employer Specific Deferrals (if amount is zero, input 0)
- Input deferred outflows of resources as POSITIVE values; input Deferred inflows of Resources as NEGATIVE values
- These amounts would have been calculated by an outside consultant, auditor, or accountant in your organization
- Complete all light-purple highlighted cells under Deferred Outflows/Inflows of Resources Related to Pensions
- These amounts are found in the GASB 68 Accounting Valuation Reports are ending deferral balances and should be input as such for the plan-specific deferrals
- Input both the Total Pension Liability and Fiduciary Net Position amounts as POSITIVE values
- Note: When you find the GASB 68 Account Valuation Report for 2014 issued in 2015, (assuming you have a PDF copy) press Ctrl + F and enter your organization’s name. This normally will directly take you to where the organization is found in the report. There are many pages and it can be impractical to read or review the whole report.
ENTERING 2015 REPORTING PERIOD DATA
Next you’ll need to enter the 2015 reporting data.
- Input both the numerical rate plan ID and select the Rate Plan Type from the drop down list
- Complete all light-purpose highlighted cells (if the amount is zero, input 0) in the 6/30/15 Measurement Date Allocation Factors table
- These amounts are found in the report name GASB 68 PA Schedules of Employer Allocations and Collective Pension Amounts – Measurement Date June 30, 2015 (Cost-Sharing). When you open the PDF report, enter Ctrl + F and type your organization’s name. Enter the .000xxx numbers for the ‘Total Pension Liability, Fiduciary Net Position, Deferred Outflow/Inflows of Resources and Pension Expense. To find this report email the CalPERS GASB 68 inbox at CalPERS_GASB_68@CalPERS.CA.GOV.
- Complete all light-purple highlighted cells under the Employer Contributions column. Enter the legally required employer contributions made to CalPERS for the period 7/1/14 – 6/30/2015.
ENTER 2016 REPORTING PERIOD DATA
- Select the Rate Plan Type from the drop down list – if only have one type (ie: only Miscellaneous), leave second row blank
- Complete all light-purple highlighted cells (if the amount is zero, input 0) in the 6/30/2016 Measurement Date Allocation Factors table
- Factors should be taken from the GASB 68 PA Schedules of Employer Allocations and Collective Pension Amounts – Measurement Date June 30, 2016 (Cost Sharing)
- You can get this report by emailing the CalPERS inbox at CalPERS_GASB_68@calPERS.CA.GOV.
- Complete all light-purpose highlighted cells in the 2016 Measurement Period – Contributions table. This amount is the ‘Legally Requirement Employer Contributions made between 7/1/15 – 6/30/2016
- This amount is equal to the what you entered in step 3 if you have a 6/30 fiscal year-end

ENTER 2017, 2018, & 2019 REPORTING PERIOD DATA
REPORTING FOR 2017
- Select the Rate Plan Type from the drop-down list – if only have one type (ie: only Miscellaneous), leave second row blank
- Complete all light-purple highlighted cells (if amount is zero, input 0) in the 6/30/2017 Measurement Date Allocation Factors table
- Factors should be taken from the GASB 68 PA Schedules of Employer Allocations and Collective Pension Amounts – Measurement Date June 30, 2017 (Cost Sharing)
- You can get this report by emailing the CalPERS inbox at CalPERS_GASB_68@calPERS.CA.GOV.
- Complete all light-purpose highlighted cells in the 2017 Measurement Period – Contributions table. This amount is the ‘Legally Requirement Employer Contributions made between 7/1/16 – 6/30/2017
- This amount is equal to the what you entered in step 3 if you have a 6/30 fiscal year-end
REPORTING FOR 2018
Follow the same steps as you did to enter the 2017 number, but instead of using reports from 7/1/16 – 6/30/2017 use the GASB 68 PA Schedules of Employer Allocations and Collective Pension Amounts – Measurement Date June 30, 2018.
REPORTING FOR 2019
Enter the Rate Plan Type from the drop down list and enter the legally required employer contributions made to CalPERS for the period 7/1/2018 – 6/30/2019.
2. OUTPUT FOR EMPLOYERS & OTHER TABS
After you enter the information, the 2. Output for Employer tab will automatically populate the account balances after you choose the Option A in the ‘Reporting Preferences’ at the top of the worksheet.
Since this tab was automatically calculated from the data you entered in the 1. Employer Input tab, you should double-check your input from the 1. Employer Input tab. After you double-checked or reviewed the input is correct, you are now ready to see the balances. First, you’ll need to choose your reporting preference. According to CalPERS, option A is in line with GASB 68. Choose option A to calculate the balances. The following section below the rows highlighted in purple shows the Deferred Outflows/Inflows and net pension liability.
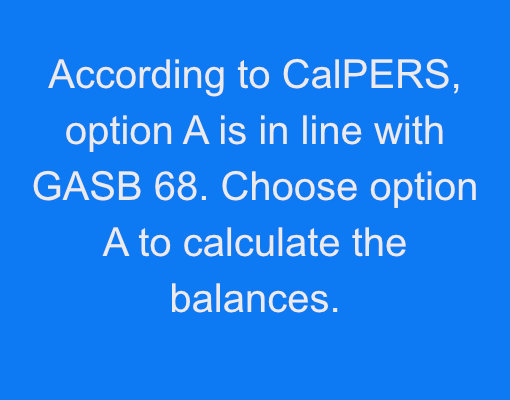
Following the ‘ending balance section is the journal entries. There are two journal entries. The first journal entry is to account for the change in the deferred outflows, deferred inflows, net pension liability or asset, and pension expense. The second journal entry is to account for the employer contributions made during the year of audit.
The remaining sections are note disclosure information to the financial statements. Some of these note disclosures are to report the proportionate share change from the prior year. This means the piece of the pie (so to speak) regarding the whole CalPERS pension liability or Fiduciary Position (CalPERS assets). The notes also requires for you to disclose the amortization amounts for deferred inflows and deferred outflows. Furthermore, you are to report the net pension liability balance if the CalPERS investments were to grow at a rate 1% less than projected or 1% more than projected. For 2019, the interest rate of return is 7.15%. Thus, this year’s worksheet shows the balance for a 6.15% return and an 8.15% return.
July 2018 – Jun 2019 Worksheet Tab
This tab shows the pension liability balance over a period of three years from 2016 through 2018. TPL stands for Total Pension Liability. FNP stands for fiduciary net position. The NPL stands for net pension liability. The NPL is what goes on the audited financial statements. As a general rule, think of this tab as your trend analysis. You can use this tab as a sanity check to ensure the balances for the current year appear accurate.

FINAL THOUGHTS
As you can see, assuming you have the supplemental reports and can find your organization’s name and figures in those reports, you simply enter the information into the worksheet to calculate the net pension liability, deferred outflows of resources, and deferred inflows of resources. Remember to ask your auditor for the worksheet prepared from the prior period. This will allow you to simply focus on the current year and you can simply copy and paste the previous periods (2014 through 2017).
If you need additional assistance, CalPERS created a tutorial video to help local governments calculate their net pension liability. The video is approximately 20 minutes long but in my opinion well worth the watch. The video was released a little over two years ago but the general instructions are in line with the June 30, 2018 employer tool.
If you would like to speak with me, I am available. Please email me at david@dfarnsworthcpa.com or call me at (408) 780-2236. Have a great day!
David Farnsworth, CPA
P.S. We are on a mission to help local governments with fraud prevention and governmental finance. We exist to help eliminate abuse, wasteful spending and fraud. Our goal is to help you run a transparent financially responsible District or Agency. When you’re ready, here are a few ways we can help right away:
- Sign-up to our monthly newsletter here. We cover topics ranging from fraud prevention, financial reporting, government budgeting, etc.
- Take our fraud risk assessment (link to assessment here) We’ll give you specific recommendations on how to improve your situation right away.
- Receive our free fraud prevention package (click this link to schedule a meeting)
- Jump on a video conference call to get specific fraud prevention recommendations (click this link to schedule a meeting).
- Request a proposal to perform the financial audit. request for proposal.

